Najnowsze gry z lepszymi efektami graficznymi zajmują coraz więcej miejsca w pamięci naszych urządzeń. Największy problem w tym, że wszystkie te dane są trzymane w wewnętrznej pamięci telefonu zamiast na karcie pamięci, gdzie zazwyczaj mamy więcej miejsca. W dzisiejszym Galaktycznym Poradniku zajmiemy się rozwiązaniem tego problemu i pokażemy jak w kilku krokach przenieść aplikacje na kartę microSD.
Aby przenieść dane wybranej aplikacji (głównie gier, bo to one najwięcej zajmują miejsca) z pamięci telefonu na kartę pamięci będziemy potrzebowali oczywiście kartę pamięci, aplikację FolderMount, którą można pobrać za darmo z Google Play oraz posiadać telefon z odblokowanym kontem root (W Galaktycznym Poradniku #2 pokazywaliśmy jak wykonać tzw. root’a na wybranych smartfonach Galaxy). Po przygotowaniu wszystkiego możemy zabrać się do przenoszenia naszych gier.
1. Instalujemy wybraną grę w pamięci telefonu, którą później będziemy chcieli przenieść na kartę.
2. Uruchamiamy aplikację FolderMount, zatwierdzamy dostęp do praw root’a i dotykamy przycisku (+), który znajduje się na górnym pasku aplikacji.
3. Pojawi nam się ekran z kilkoma polami do wypełnienia:
- Nazwa – Wpisujemy nazwę gry abyśmy mogli później łatwo zidentyfikować, który wpis w aplikacji dotyczy jakiej gry.
- Źródło – Wskazujemy folder z danymi gry. Folder ten znajduje się w pamięci telefonu w folderze Android/data lub Android/obb.
- Miejsce przeznaczenia – wskazujemy folder docelowy na karcie pamięci. Może być to dowolny folder o dowolnej nazwie, ale zalecamy stworzyć taką samą strukturę na karcie pamięci co w telefonie (tzn. Android/obb/nazwa_gry lub Android/data/nazwa_gry), by uniknąć bałaganu na karcie.
- Wykluczenie ze skanowania multimediów – zaznaczenie tego pola spowoduje wykluczenie danych gry (obrazki i filmy), które skopiujemy na kartę pamięci z wyświetlania się w galerii naszego telefonu.
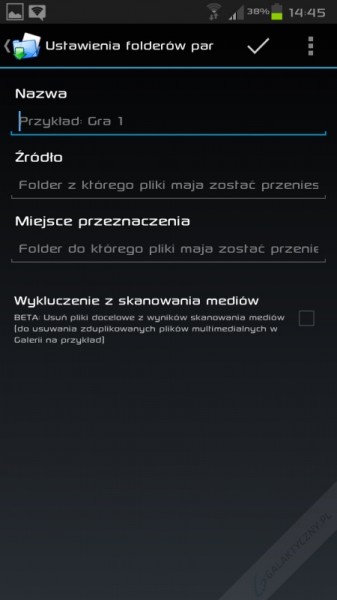
![Przykład poprawnego wypełnienia formularza dodania nowej pary w aplikacji FolderMount [źródło: 2po2.pl]](https://2po2.pl/wp-content/uploads/2013/09/foldermount-ustawienie-par-przyklad-337x600.jpg)
4. Zatwierdzamy wpisane dane za pomocą przycisku ✓ i wyrażamy zgodę na skopiowanie plików do miejsca docelowego. Czas kopiowania jest zależny od szybkości karty pamięci i wielkości gry.
5. Cieszymy się grą na karcie pamięci.
Warto jeszcze przyjrzeć się ekranowi głównemu aplikacji. Na ekranie głównym znajdziemy tzw. listę par, czyli listę naszych gier przeniesionych na kartę pamięci, które możemy połączyć z folderami w pamięci telefonu, aby aplikacja mogła poprawnie się uruchomić. Wystarczy dotknąć ikonę pinezki – jak ta jest zielona, oznacza, że foldery zostały ze sobą poprawnie połączone (dane są nadal na karcie pamięci, a wchodząc do folderu gry z pamięci telefonu przekieruje nas automatycznie na kartę pamięci) i można uruchomić grę.
![FolderMount ekran główny [źródło: 2po2.pl]](https://2po2.pl/wp-content/uploads/2013/09/foldermount-lista-par-337x600.jpg)
Niestety nie ma róży bez kolców – program w wersji darmowej umożliwia skopiowanie w ten sposób tylko trzech gier. Aby cieszyć się możliwością nielimitowanego przenoszenia gier na kartę pamięci trzeba zapłacić około 7 złotych, kupując z poziomu aplikacji opcję Premium.
Uwaga!
Jeśli będziemy chcieli podłączyć telefon do komputera w trybie pamięci masowej, należy odpiąć wszystkie połączenia folderów. W innym wypadku, karta pamięci może być niewidoczna na komputerze.
Oczywiście istnieją inne sposoby przenoszenia gier i programów na kartę pamięci, ale większość z nich może skutkować uszkodzeniem oprogramowania telefonu, więc lepiej nie będziemy się w nie zagłębiać. Nie zapominajcie także, że w Galaxy S 4 istnieje wbudowana możliwość przenoszenia gier i aplikacji na kartę pamięci i zachęcam użytkowników tego modelu do korzystania z tej funkcji.
Mamy nadzieję, że w jak najprostszy sposób przedstawiliśmy Wam jeden ze sposobów przeniesienia danych aplikacji na zewnętrzną kartę pamięci. Jeśli będziecie mieć jakiekolwiek pytania, wystarczy napisać komentarz pod tym poradnikiem. W miarę możliwości postaramy się pomóc 😉
Masz pytanie lub chcesz się dowiedzieć więcej na temat przenoszenia aplikacji na kartę pamięci? Zapraszamy na nasze forum!
Android aplikacje na karcie
Aplikacje na karcie pamięci Android
FolderMount
Galaktyczny Poradnik
Galaxy S4 przenoszenie aplikacji na kartę pamięci microSD
Gry na karcie pamięci Android
Jak przenieść aplikację na kartę pamięci microSD
kopiowanie aplikacji na sd
Przenoszenie aplikacji na kartę pamięci
Przenoszenie aplikacji z telefonu na kartę pamięci
Przenoszenie gier na kartę pamięci microSD
Przenoszenie programu na kartę pamięci microSD




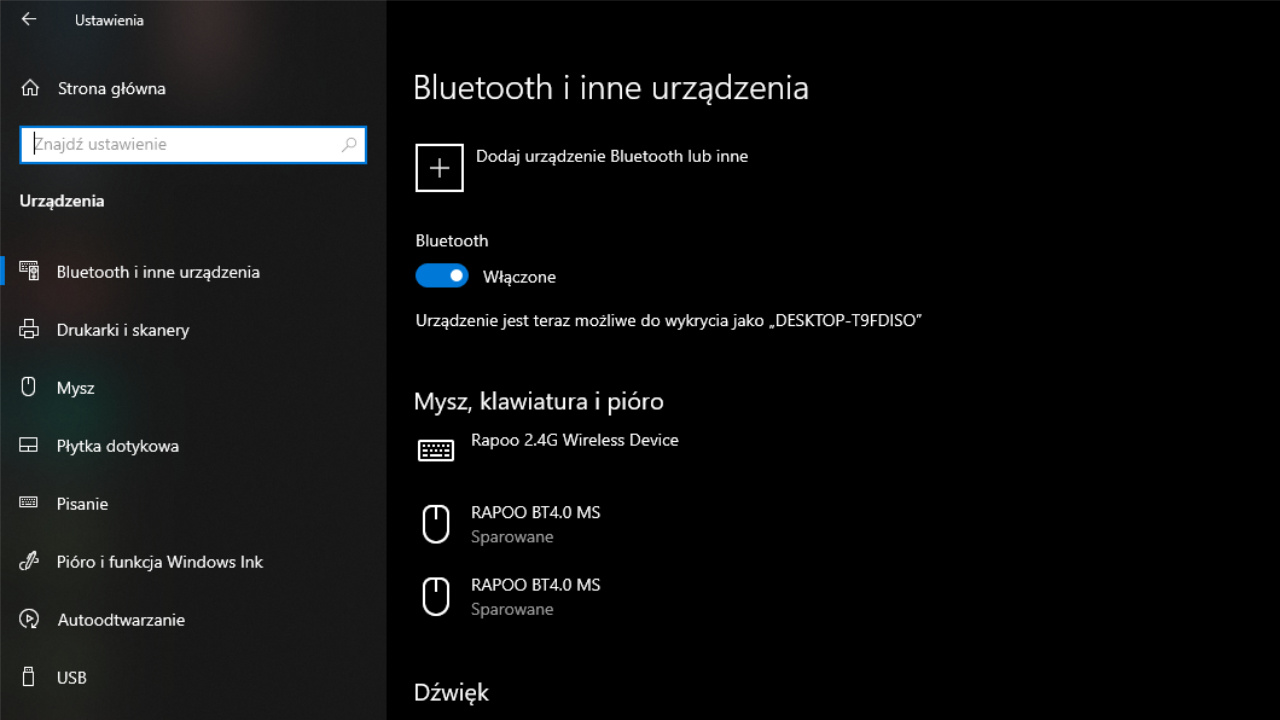

22 replies on “Galaktyczny Poradnik #4: FolderMount czyli przenosimy dane gier i aplikacji na kartę pamięci”
A bez rota nie da się tego zrobić
Jedynie na S4 i ewentualnie Note 3. Wszystkie inne telefony z rootem.
Samsung Galaxy mini 2 ma w menu aplikacji przycisk „przenieś na kartę pamięci”
Directory Bind darmowy i nie ma ograniczen w ilosci kopiowanych aplikacji
Tak, ale nie jest dostępny na np. Samsunga Galaxy S III.
Wszystko działa jak należy 🙂
Ja zmieniłem na androida 4.2.2 i działa wszystko
A wcześniej widział tylko ze jest karta
Wszystko fajnie mam SGS 4 ver.4.4.2 bez rota i nie moge instalować żadnej APK na karcie pamięci SD więc moje pytanie gdzie jest ukryta możliwość instalacji APK na kartę SD, bo ja jej nie odnalazłem.Wszyscy znajomi twierdzą ,że instalacja na SD jest zablokowana.Czy to prawda????
Witam, mam zrobionego Roota i zainstalowany FolderMount, wszystko działa jak należy z przenoszeniem aplikacji, ale jeśli skopiuję na kartę SD pliki muzyczne mp3, czy utworzę na karcie jakikolwiek folder gdy telefon jest podłączony do komputera i następnie uruchomię ponownie telefon to wszystkie pliki mp3 i utworzony folder są usunięte. Wcześniej tak się nie działo. Bardzo proszę o odpowiedź co może być przyczyną. Telefon to Xperia Z, system 4.4.2. Pozdrawiam Marcin.
Spróbuj odmontować wszystkie foldery w aplikacji FolderMount przez podłączeniem do komputera. Powinno zadziałać.
Foldermount nie widzi pliku gry ,. wchodze obb , folder gry a w srodu nie ma nic jak to zrobic ?? pomozcie
A po co ma widzieć plik gry? Jak sama nazwa wskazuje jest to FolderMount a nie FileMount 😉
zrobiłam roota w telefonie włączyłam foldermount i cały czas uzyskuje uprawnienia administratora co mam? zrobić help
Dokładnie to co zostało opisane w poradniku powyżej 😉
Mam problem gdy wyłącze telefon i włącze to gry nie widzą plików nawet że w programie są zamontowane gry proszę o szybką odpowiedź mam motorole moto e
Spróbuj odmontować te foldery i zamontować jeszcze raz.
Zrobiłem to i nadal nic 🙁
A sprawdź w jakimś menadżerze plików zawartość folderu źródłowego jak i folderu docelowego. Czy po zamontowaniu zawartość folderu docelowego ulega zmianie?
mi wyskakuje nieznany blad podczas przenoszenia plikow
Przenieś pliki wcześniej ręcznie i dopiero wtedy połącz foldery 😉
A jak to zrobić?
Nie. To jest dość istotna aplikacja systemowa nie powinno się jej ruszać jeśli nie chce się mieć problemów z telefonem.