Zdaje sobie sprawę, że niektórzy tytułową operację mają w małym palcu (choć tu bardziej pasuje określenie w małym pendrajwie), ale na pewno są jeszcze takie osoby, które słyszały, że tak można zrobić, ale nie wiedzą jeszcze jak. Inaczej rzecz ujmując, słyszą, że dzwoni, ale jeszcze nie wiedzą w jakim kościele. Osoby, które nie wiedzą co to jest pendrive muszę odesłać do Wikipedii, sorry. Zatem jak stworzyć nośnik z Windowsem 10 żeby później z niego zainstalować system? Inaczej to ujmując, jak stworzyć bootowalny pendrive z Windows 10? Odpowiedź znajdziecie w tym poradniku.
Ten tekst jest też poniekąd reaktywacją naszej autorskiej serii Galaktycznych Poradników. Dzięki Bartkowi i mojemu małemu wkładowi powstało ich już ponad trzydzieści i dobra wiadomość jest taka, że będą pojawiać się kolejne. Jak być może pamiętacie, poradniki dzieliły się Galaktyczne Poradniki, czyli te obszerne i przeważnie związane z Androidem lub temtami „okołoandroidowymi”, a także te nieco krótsze, z jakąś szybką wskazówką, czyli Galaktyczne Poradniki Plus, również poruszające tematy nie związne bezpośrednio ze smartfonami. I dzisiaj będzie właśnie jeden z poradników „z Plusem”, przedstawiający instrukcję przygotowania bootowalnego nośnika z Windowsem 10, tak by można było z niego później na świeżo postawić system na jakimś komputerze.
Tak naprawdę stworzenie pendrive’a z Windowsem 10 (i nie tylko tą wersją) nie należy do trudnych rzeczy i w zasadzie sprowadza się do kilku kroków. Co więcej, nawet Microsoft udostępnia specjalne narzędzie o nazwie Media Creation Tool, które pomaga w tym procesie. Trzeba jednak pamiętać, że nawet najprostszą instrukcję trzeba robić z rozwagą, bo jak to się mówi, jak ktoś jest nieostrożny i ma pecha to i w d… palec złamie. Pierwsze od czego trzeba zacząć, to przygotować odpowiedni nośnik, a potem postępować zgodnie z punktami. Całość nie powinna zająć więcej niż 10-15 minut, choć to też zależy od możliwości komputera i szybkości połączenia internetowego.
Przygotuj odpowiedniego pendrive’a!
To nie może być taki pierwszy, lepszy pendrive. Nośnik musi mieć minimum 4 GB wolnego miejsca, więc najmniejszy, zalecany to taki, który ma 8 GB. Nie musisz go wcześniej formatować czy zmieniać jego nazwę, ale pamiętaj, że przed przygotowywaniem nośnika za pomocą programu trzeba zgrać wszystkie ważne dane, które masz na tym nośniku, bo proces wszystko z niego usunie. Postaraj się by był to w miarę szybki pendrive, najlepiej z USB 3.0, a nie taki wyjęty z paczki po lejsach.
Tworzenie nośnika z Windows 10
1. Upewnij się, że przygotowany wcześniej pendrive jest podłączony do komputera.
2. Wejdź na stronę Microsoft z Windowsem 10 i pobierz narzędzie Media Creation Tool, klikając na niebieski przycisk Pobierz narzędzie.
3. Zapisz plik na komputerze (najlepiej na pulpicie) i uruchom klikając w MediaCreationTool.exe.
4. Po uruchomieniu programu zaakceptuj warunki licencji wybierając przycisk Akceptuj.
5. Wybierz opcję Utwórz nośnik instalacyjny dla innego komputera i kliknij Dalej.
6. Wybierz zalecaną wersję systemu Windows 10, określając język, wersję i architekturę. Domyślnie wybrana jest taka wersja systemu, jaka jest aktualnie zainstalowana na komputerze. Jeśli chcesz to zmienić odznacz opcję Użyj zalecanych opcji dla tego komputera. Kliknij Dalej.
7. Upewnij się, że jest zaznaczona opcja Dysk flash USB i wybierz przycisk Dalej.
8. Zaznacz na liście pendrive podłączony do komputera. Jeśli nie jest widoczny, kliknij na opcję Odśwież listę dysków. Jeżeli nadal nie widzisz swojego nośnika, sprawdź czy jest podłączony do komputera lub podłącz go do innego portu USB. Na koniec, jeśli dysk jest widoczny kliknij Dalej.
9. Poczekaj aż instalator pobierze wymagane pliki, zweryfikuje je, skopiuje i zakończy tworzenie nośnika z Windows 10. Postęp jest widoczny w procentach.
10. Jeśli wyświetli się komunikat Twój dysk flash USB jest gotowy wybierz przycisk Zakończ.
Pendrive z Windowsem 10 gotowy. Teraz wystarczy podłączyć go do komputera, gdzie chcemy na świeżo zainstalować system Windows 10. Musimy jednak pamiętać, by w systemie BIOS ustawić odpowiedni priorytet bootowania, tak by komputer uruchomił się z pendrive’a i rozpoczął instalację.
Jeżeli tylko macie jakieś pytania to czekam na nie w komentarzach i w razie problemów postaram się pomóc.




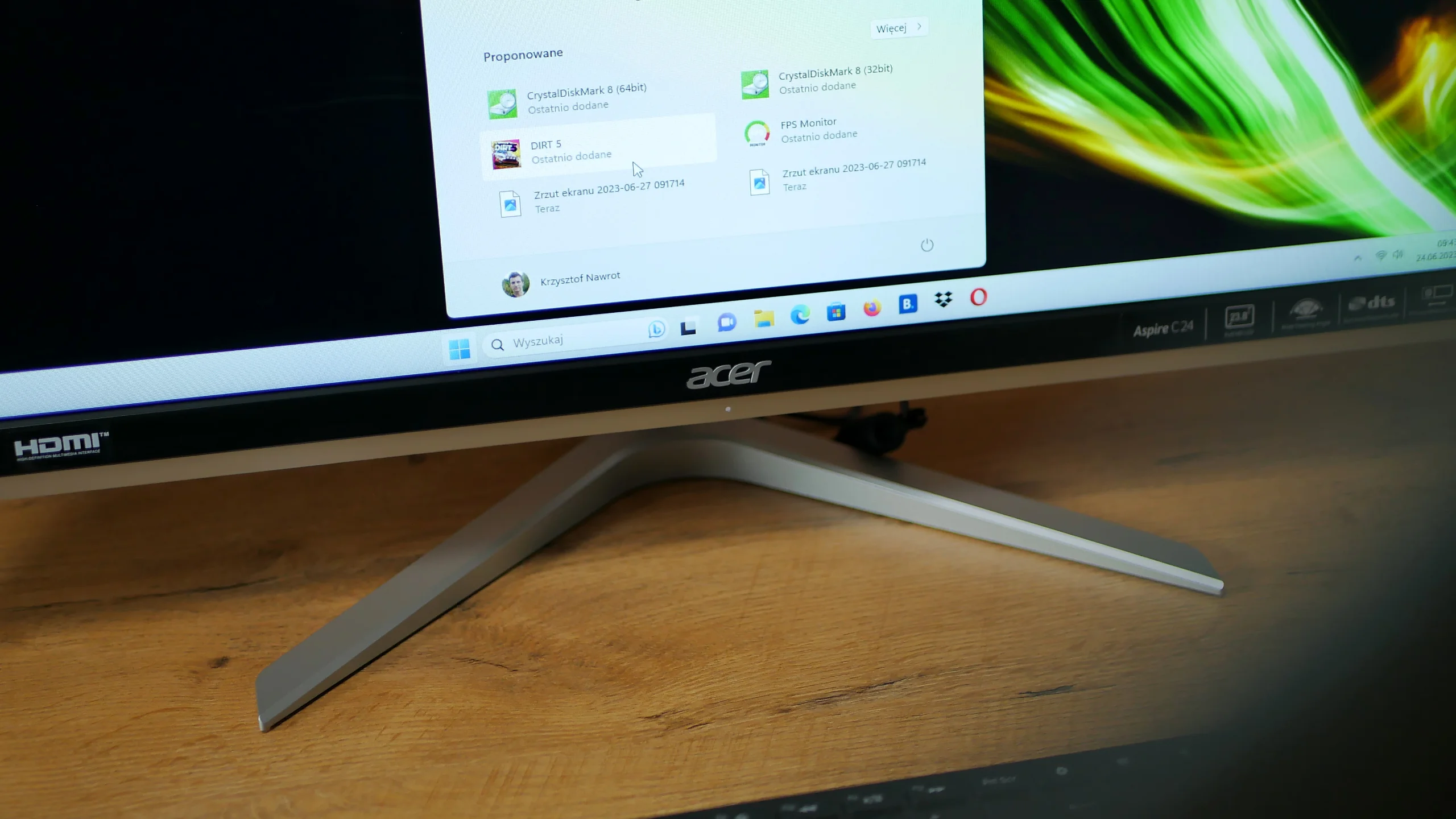
6 replies on “Galaktyczny Poradnik Plus #15: Jak zrobić bootowalny pendrive z Windows 10?”
A po porzuceniu komputera na czas instalacji nie zdziwcie się, że po przyjściu na ekranie macie początkowy ekran instalacji systemu, bo musicie zmienić na powrót w biosie boot na system, a nie na pena.
Albo po prostu wyjąć pendrive’a.
Hahaha… Pewnie tak, zrobiłem to później i sie dziwiłem xd
Szok, chyba na prawdę już nie macie o czym pisać… Net jest pełen takich poradników, ale ten pewnie jest lepszy niż wszystkie inne 🙁
O widzsz, masz stuprocentową rację, ten jest najlepszy 🙂
Nie zawsze pasi ten program od Microfoftu ( błędy instalacji windows, brak sterów itp.) i wtedy pobieramy wersje od producenta płyty głównej. Na przykład ASUS czy MSI mają własne programy tego typu, które dobierają dodatkowo stery.