Firefox to groźny konkurent dla Google Chrome, który wydaje się być najbardziej popularną przeglądarką na świecie, wyłączając z tego rankingu Microsoft Edge, który jest preinstalowany na każdym komputerze z systemem Windows. Sam do niedawana użytkowałem wyłącznie Safari wraz z Chrome, ale niedawno porzuciłem oprogramowanie od Google na rzecz „rudego liska”. Od pewnego czasu nieco bardziej interesuję się prywatnością w sieci, a co za tym idzie staram się o nią dbać bardziej niż dotychczas. Firefox choć po części mi w tym pomaga, mimo że dziś zostałem niemile zaskoczony.
Po porannym uruchomieniu komputera, dowiedziałem się, że ni stąd, ni zowąd Mozilla wyłączyła mi wszystkie dodatki. Nie ukrywam, że korzystam z uBlock Origin oraz kilku innych rozszerzeń, które czynią najpopularniejsze serwisy w sieci bardziej czytelnymi, usuwając wszystkie zbędne banery o kredytach i nowych samochodach. Niestety, w tą zachmurzoną sobotę internet nie wyglądał u mnie tak jak powinien, a wszystko przez celowe działanie programistów.
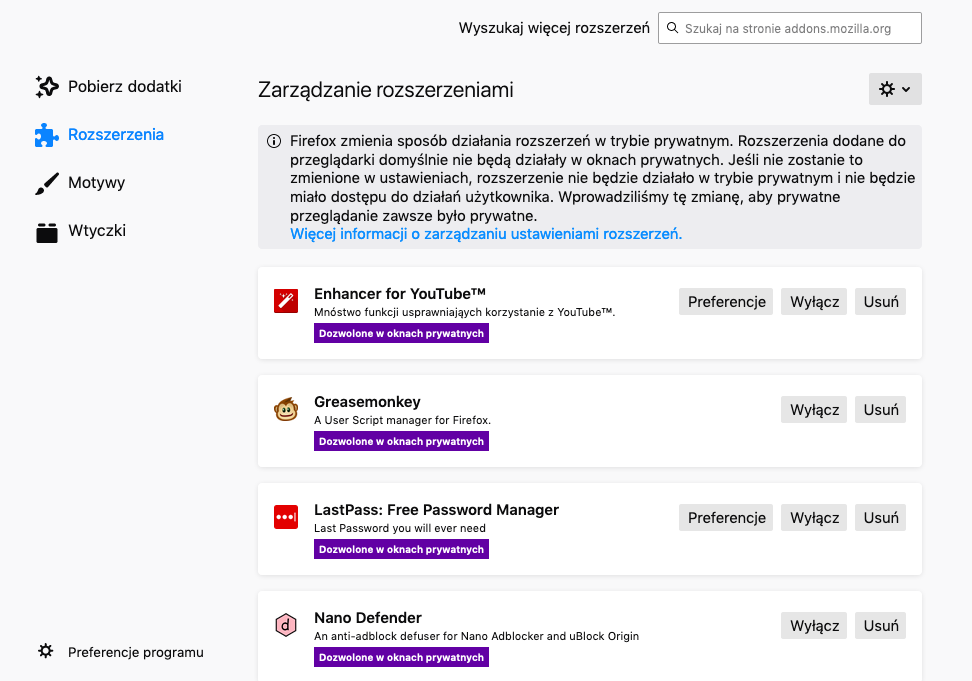
Mozilla zabrała już głos, oznajmiając światu, że cała ta sytuacja spowodowana jest wygaśnięciem certyfikatu, w wyniku czego wszystkie dodatki zostały zablokowane do czasu jego ponownego wdrożenia.
Nie wszyscy są jednak na tyle cierpliwi, by czekać na oficjalne rozwiązanie problemu, tak więc w sieci pojawiły się poradniki, jak samemu uporać się z problemem. Poniżej znajduje się jeden z nich.
Jak przywrócić wszystkie dodatki w Firefoxie?
- Wpisz w pasku adresu about:addons
- Wciśnij klawisz F12 (włączą się narzędzia dla programistów)
- Wejdź w zakładkę „Konsola”
- W razie konieczności, wyczyść zawartość konsoli klikając na ikonę śmietnika
- Wklej kod znajdujący się tutaj po znaczniku >> i zatwierdź klawiszem Enter
Co zrobić jeśli nie można nic wkleić do konsoli?
- Wpisz w pasku adres about:config
- Zaakceptuj warunki klikając na przycisk „Akceptuję ryzyko”
- Znajdź wpis devtools.selfxss.count (można użyć wyszukiwarki na górze) i kliknij dwukrotnie
- Zmień pole „Wartość” z 0 na np. 100 i zatwierdź przyciskiem OK
Voila, gotowe! W ten sposób, wszystkie dodatki zostały przywrócone do życia, a wirtualny świat został uratowany. Jeżeli jednak macie więcej cierpliwości niż ja, zalecam zaczekać na oficjalne rozwiązanie problemu. Twórcy przeglądarki mogli mieć powody do takiego posunięcia, dbając o nasze bezpieczeństwo w sieci.
Aktualizacja:
Pojawiła się nowa wersja przeglądarki Firefox z numerem 66.0.4, która podobno rozwiązuje problemy z dodatkami. Można ją pobrać z oficjalnej strony.

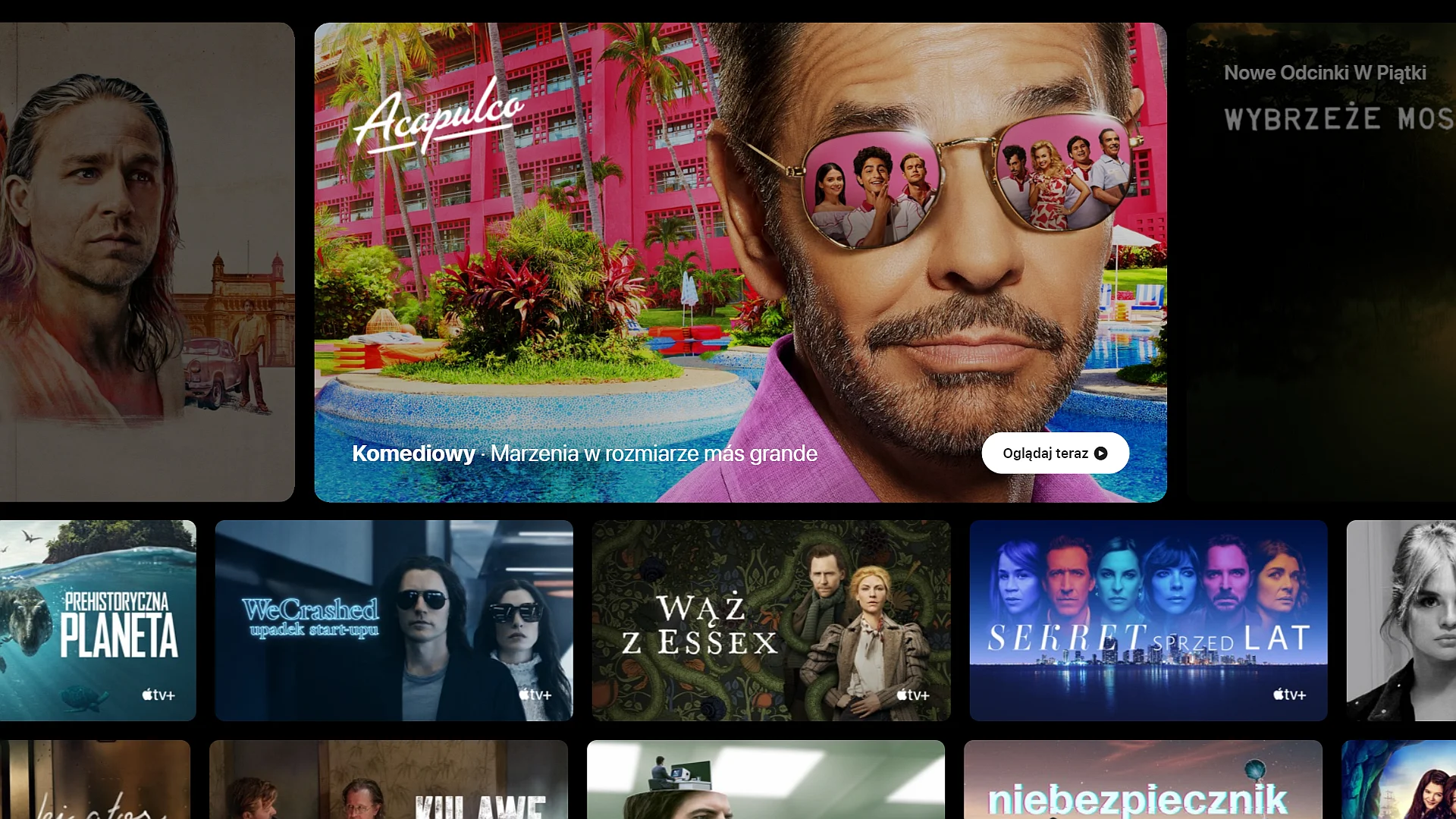


35 replies on “Firefox wyłączył ci wszystkie dodatki? Jest sposób, by jest przywrócić”
O moje bezpieczeństwo sam zadbam. Oni niech tylko nie przeszkadzają!!!
Ma się rozumieć!
Działa, dzięki 🙂
Jakie voila? Gdzie to się wkleja? Zaznacz wszystko i wklej? Zakleić wszystko, co już jest w konsoli? Zresztą w tej konsoli nie ma opcji wklej, a przepisywać ręcznie to jakiś hardcor. I w które miejsce kodu? No to poproszę o szczegóły, bo mi się nie udało.
Jak to przekopiować i wkleić może jaśniej
Kod wklejamy w konsoli, którą możemy uruchomić z menu przeglądarki albo skrótem z klawiatury: Ctrl+Shift+J 🙂
autor zapomnial dodac, aby wkleic kod do konsoli, nalezy odblokowac wklejanie:
about:config, szukamy wpisu devtools.selfxss.count i zmieniamy z 0 na przyklad na 100, dopiero pozniej mozna wkleic ten kod, mozna tez wylaczyc sprawdzanie podpisywania dodatkow:
about:config, wpis xpinstall.signatures.required z true zmieniamy na false
Rzeczywiście, masz rację, było to zbyt ogólne i napisane dla osób, które już pewne modyfikacje w Firefoxie poczynili. Zrobiłem aktualizację wpisu i teraz powinno być już wszystko jasne 🙂
Promise {: „rejected”, : Exception }
Wut da hell?
U mnie niestety to samo, FF 56.
W konsoli w Filtruj zawartość wklejam devtools.selfxss.count i kompletnie niczego mi nie znajduje. Droga przez mękę z takim poradnikiem.
Klikasz nową zakłądkę i zamiast adresu strony www wpisujesz about:config.
Dalej w polu szukaj lub search wpisujesz: devtools.selfxss.coun i musi być nie ma innej opcji
To udało mi się zrobić, ale mimo to w konsoli nadal nie pojawiła mi się opcja wklejania. Robię zaznacz wszystko i pod prawym klawiszem myszy szukam „wklej”, mając już skopiowany kod i niestety nie ma opcji „wklej”.
A napisałaś w konsoli po >> „allow pasting”?
Widocznie robisz coś źle, u innych działa, ja też sprawdzałem i działa. Jeżeli nie znajdujesz tego wpisu przez wyszukiwarkę to może sprawdź „ręcznie”.
A tak w ogóle to gdzie ten znacznik >> jest? Wklejanie po opisanej tu czynności nadal mi nie działa. Czy komuś udało się w ogóle to zrobić na podstawie tej instrukcji, będąc laikiem? Jeśli tak, to niech opisze krok po kroku co i jak.
W takim razie, spróbuj jeszcze wyczyścić zawartość konsoli klikając na „śmietnik” i wtedy wkleić (Ctrl+V).
Na początku mi nie szło, ale przeczytałem kilka razy całość i wszystkie dodatki do FF automatycznie mi powróciły. Bardzo dziękuję, jest git.
A jak przywrócić
A jak przywrócić z powrotem ustawienia domyślne?
Ale trzeba chyba wspomnieć tutaj, że nowych dodatków nie da się
zainstalować. Przy próbie instalacji dowolnego innego dodatku, pojawia się czerwony
komunikat „Pobranie się nie powiodło. Proszę sprawdzić
połączenie z Internetem” a internet działa mi bez zarzutu. Może trzeba
ten problem też rozwiązać?
dzięki działa, ale nowych dodatków nie da się zainstalować
To działa tylko 24 godziny. Potem trzeba znowu wkleić ten kod w konsolę.
Niestety ,ale czary mary żadne nie działają
heh działa, lecz niestety po restarcie systemu operację trzeba powtórzyć…
W takim razie, trzeba będzie poczekać pewnie na oficjalne rozwiązanie od Mozilli.
Mi po ponownym uruchomieniu już nie działa. Co to ma być że ktoś się mi jeszcze do przeglądarki będzie wpiep****, to już jest przesada
wczoraj mi działało, dzisiaj juz błedy wywala Obiekt component jest przestażały .I skrypt nie działa
wczoraj mi działało, dzisiaj juz błedy wywala Obiekt component jest przestażały .I skrypt nie działa
https://download-installer.cdn.mozilla.net/pub/firefox/releases/66.0.4/win64/pl/…
zaktualizowałem i problem nie istnieje, wszystko działa, nowe dodatki się instalują. Problem naprawiony został.
Zatem, wygląda na to, że pojawiła się nowa wersja aplikacji, która niweluje problemy z dodatkami.
Nie działa.
Promise { „rejected” }: „rejected”: Exception
columnNumber: 0
data: null
filename: „debugger eval code”
lineNumber: 4
location: XPCWrappedNative_NoHelper { QueryInterface: QueryInterface(), filename: Getter, name: Getter, … }
message: „Component returned failure code: 0x80520012 (NS_ERROR_FILE_NOT_FOUND) [nsIXPCComponents_Utils.import]”
name: „NS_ERROR_FILE_NOT_FOUND”
result: 2152857618
A co zrobić, jeżeli po wyłączeniu Firefoxa i ponownym włączeniu znowu dodatki nie działają? :C
W takim razie, możesz zainstalować najnowszą wersję, która podobno rozwiązuje problemy z dodatkami. Znajdziesz ją tutaj: https://www.mozilla.org/en-US/firefox/66.0.4/releasenotes/
Dziękuję bardzo, na razie działa 🙂