Mimo tego, że Windows 11 ma pojawić się dopiero pod koniec 2021 roku, to już teraz można go przetestować. Oficjalnie i co ważne w pełni legalnie. Wystarczy, że zapiszemy się do niejawnego programu testowego systemu Windows, a inaczej rzecz ujmując, dołączymy do programu Windows Insider Preview. Trzeba tylko wiedzieć o kilku rzeczach. Jak to zrobić? Co potrzebujemy? I czy da się to zrobić jeśli Microsoft uparcie twierdzi, że nie spełniamy wymagań?
Korzystam z Windowsa 11 już od około tygodnia i muszę stwierdzić jedno – nie spodziewałem się, że będzie tak dobrze. Podchodziłem do tego trochę sceptycznie o czym też mówiłem w jednym z odcinków podcastu Dwóch po dwóch. Ale zainstalowałem, codziennie korzystałem i używa się go naprawdę przyjemnie. Sam dołączyłem do Insider Preview i skoro przeszedłem przez całą ścieżkę, by pozyskać testową wersję Jedenastki, to postanowiłem to opisać. I od razu dodam, nikogo nie namawiam, ale skoro zainstalowałem to nawet na stacjonarce, która jest moim głównym narzędziem do pracy, to o czymś to musi świadczyć. Nie mniej, instalujecie na własną odpowiedzialność, a ja pokazuję tylko jak to zrobić.
Co jeśli nie mamy TPM 2.0?
I jeszcze jedno, ten cały TPM 2.0. Warto wyjaśnić i sprawdzić to przed instalacją. Microsoft strasznie namieszał przez co ceny modułów TPM wpinanych w płytę główną zwiększyły się 5-krotnie. Ale wcale nie trzeba rwać włosów i wydawać tyle kasy na coś o czym jeszcze kilka dni temu nikt nie wiedział. A jeśli nie wiadomo o co chodzi to chodzi o bezpieczeństwo, ale i pewnie o pieniądze też.
Wystarczy wejść do BIOS’u swojej płyty głównej i poszukać opcji, która nazywa się fTPM lub PTT. To sprzętowe narzędzie szyfrowania, które zaszyte jest w procesorze, odpowiednio od AMD lub Intela. Będzie to pewnie gdzieś w zakładce Security i sami musicie namierzyć gdzie to znaleźć. Jeśli nic takiego nie będzie to znaczy, że macie procesor starszy niż Intel Core 6. generacji albo AMD Zen 1. generacji.
W moim przypadku, czyli przy procesorze Intel Core i5-10400F i płycie MSI B460M MORTAR opcja PTT była w:
Settings – Security – Trusted Computing – TPM Device Selection
Jak zainstalować Windows 11?
Tym razem nie musimy mieć pod ręką żadnego pendrive’a i nie musimy sami nic ściągać. Poniżej jest instrukcja „krok po kroku” co zrobić, by mieć u siebie Windowsa 11. A raczej, co zrobić, by zaktualizować system Windows 10 do nowszej wersji, korzystając z programu testowego systemu Windows.
- Wybierz skrót Win + I, aby przejść do ustawień systemu.
Do ustawień systemu można przejść na kilka sposobów, ale ten jest chyba najszybszy. Grunt żeby znaleźć się tam, gdzie są wszystkie opcje.
2. Przejdź do Niejawny program testów systemu Windows.
W tym miejscu może pojawić się komunikat o konieczności włączenia opcjonalnych danych diagnostycznych. Jeśli tak się stanie, to oznacza, że aktualnie są ustawione tylko wymagane dane diagnostyczne. Jeśli nie, to znaczy, że ta opcja była ustawiona prawidłowo.
W celu zmiany klikamy na niebieski link pod czerwonym komunikatem, który prowadzi do sekcji „Diagnostyka i opinie”, a tam wybieramy pozycję zaznaczoną poniżej. Wracamy do ustawień.
Może tak się zdarzyć, że pojawi się informacja, że nasz komputer nie spełnia minimalnych wymagań, by raczyć się dobrodziejstwami Windowsa 11. Byłoby tak, gdybyśmy nie zmienili ustawień TPM w BIOSie. Jeżeli wszystko prawidłowo ustawiliśmy to takiego komunikatu nie będzie. Jeśli nie, to włazimy jeszcze raz do BIOSu i sprawdzamy czy czegoś nie namieszaliśmy. Musi działać.
3. Klikamy przycisk Rozpocznij.
Aby dołączyć do programu musimy mieć konto Microsoft. Zakładam, że jeśli dotarliście do tego punktu to takie konto macie już założone. Wystarczy je wybrać, by się zalogować.
4. Wybieramy ustawienia niejawnego testera.
W tym kroku określamy jakim testerem chcemy być. Tu polecam wybrać Kanał deweloperów lub Kanał beta, który jest tym zalecanym. Klikamy na Potwierdź. Dwukrotnie.
5. Uruchamiamy komputer ponownie.
Ostatni komunikat, który pojawi się na tym etapie, to ten dotyczący ponownego uruchomienia komputera. Zalecam zrobić to od razu i nie odkładać tego na później. Wszystko po to, by mieć dostęp do kompilacji systemu Windows 11 w ramach Insider Preview.
6. Pobieramy kompilację Windows 11 (Insider Preview)
Wchodzimy do ustawień tak jak na początku (Win + I), a następnie Windows Update. Jeśli Windows 11 nie zacznie pobierać się automatycznie, to wymuszamy sprawdzenie dostępnych aktualizacji. Jak załapie to powinno to wyglądać mniej więcej tak jak na poniższym screenie. Zapomniałem sam zrobić zrzut ekranu w tym miejscu, więc posiłkuję się tym tweetem, gdzie to widać. Dzięki Aleks!
Jedziemy #Windows11 #WindowsInsider pic.twitter.com/QVMbbRKodV
— Aleks Pawłowski ⊞ (@AleksP_80) July 8, 2021
Od czasu udostępnienia Windowsa 11 do testów pojawiła się już jedna duża aktualizacja. Została oznaczona numerem 10.0.22000.65. Taka wersja była też aktualna w dniu publikowania tego poradnika.
Na moim sprzęcie aktualizacja trwała około 15-20 minut. Jeżeli instalujecie Windowsa na laptopie to pamiętajcie, by podłączyć go do zasilania. Wiadomo, to Windows, więc żeby potem nie było płaczu jak się coś wykopyrtnie, a maszyna zdechnie i nie wstanie.

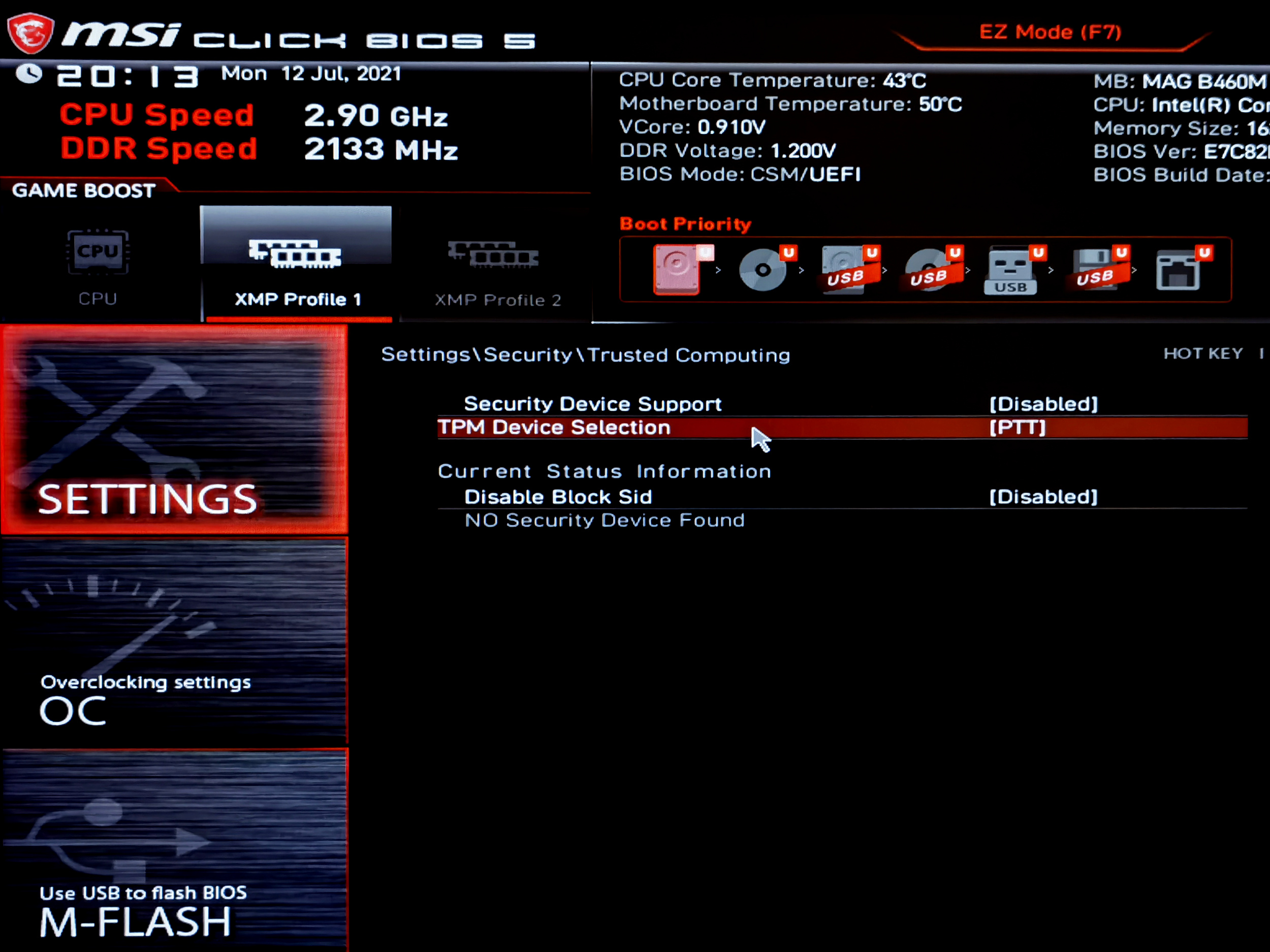
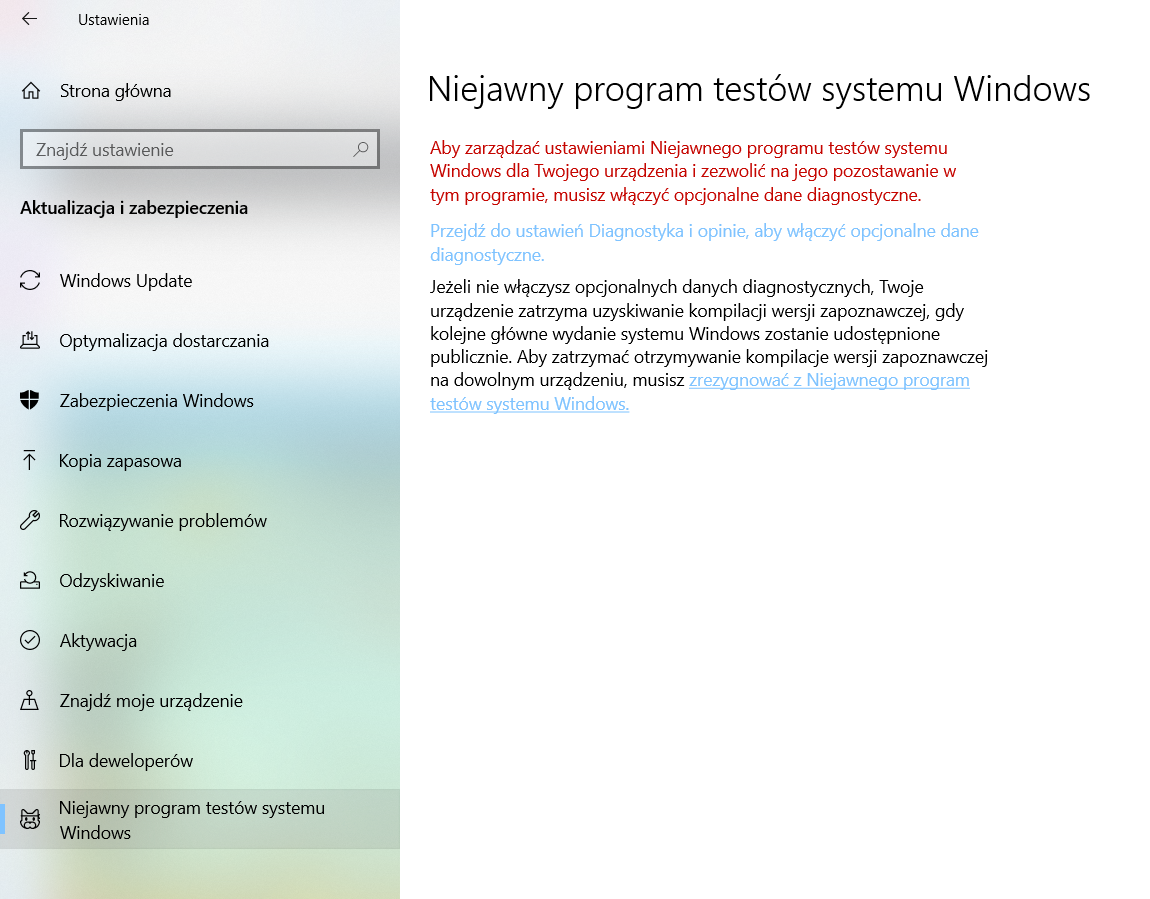
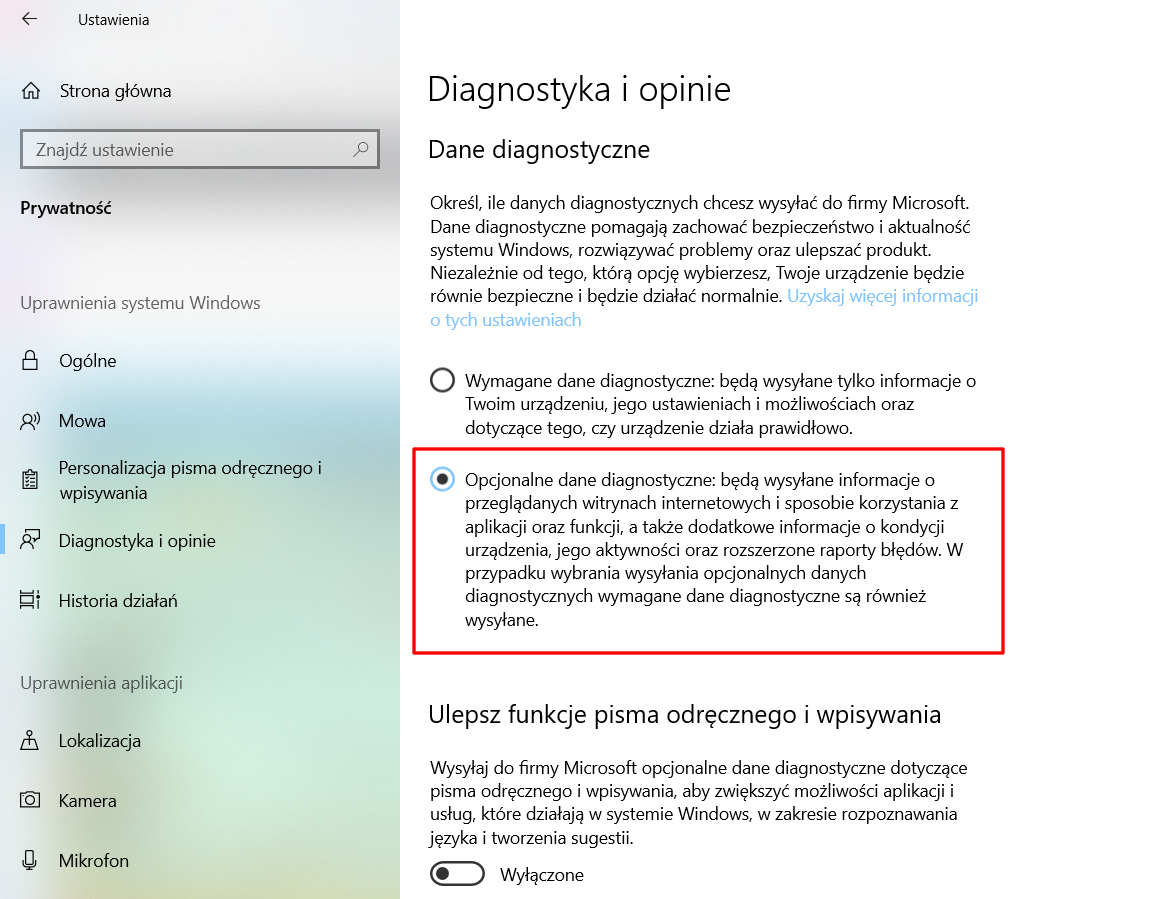
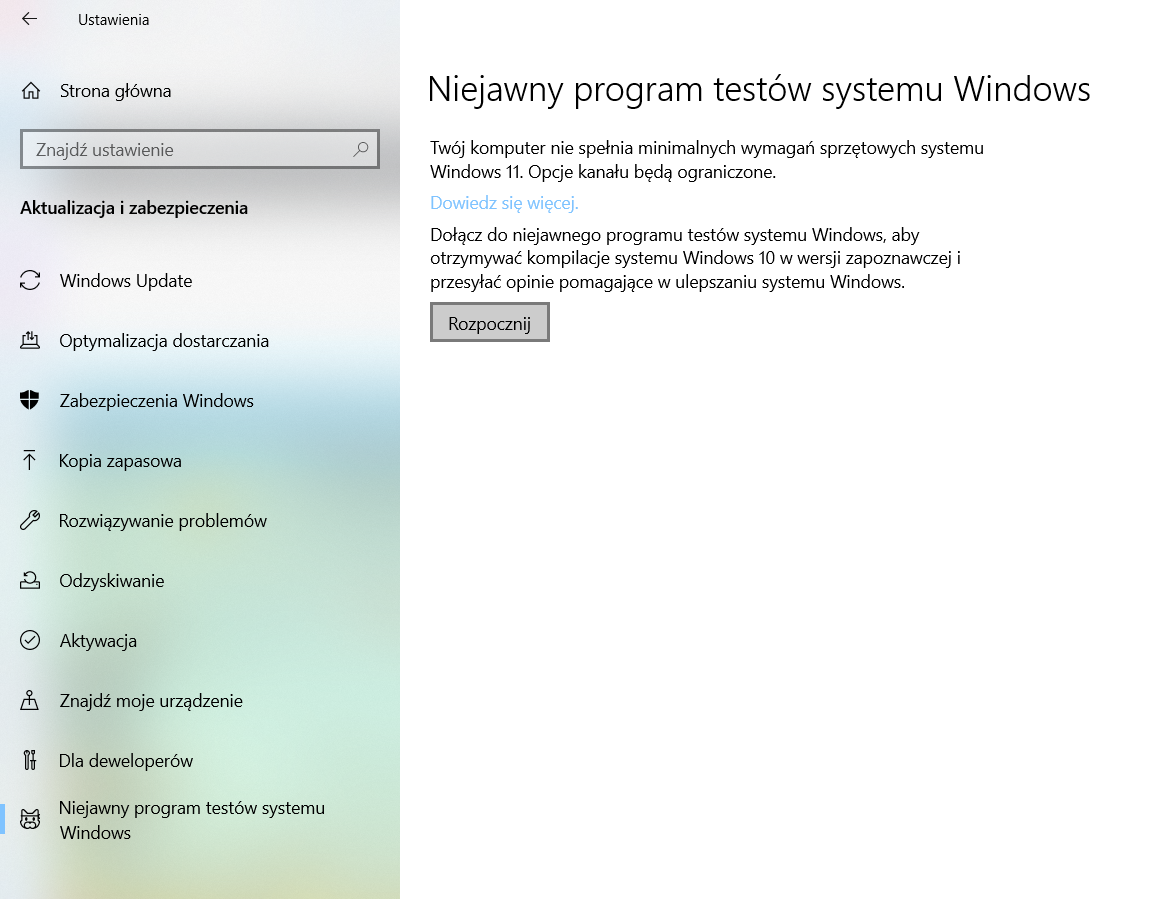
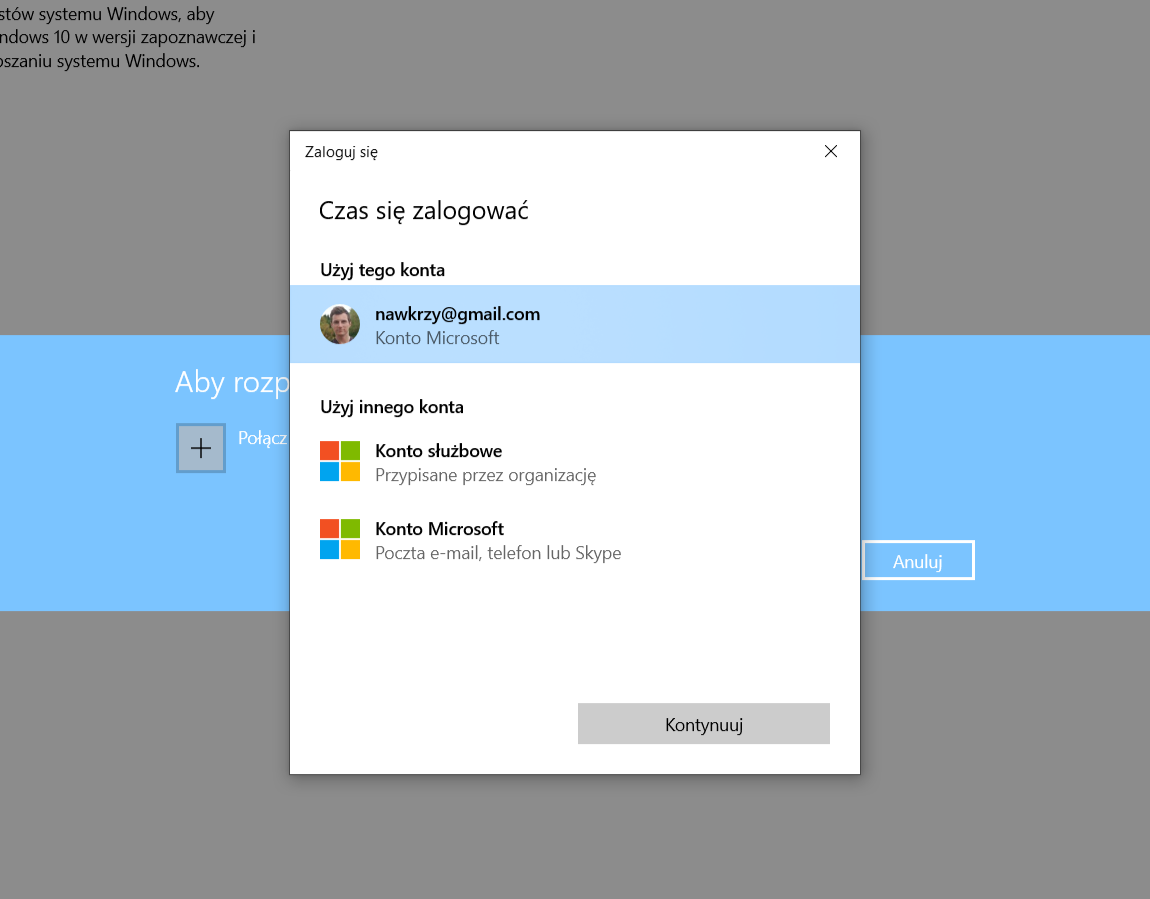
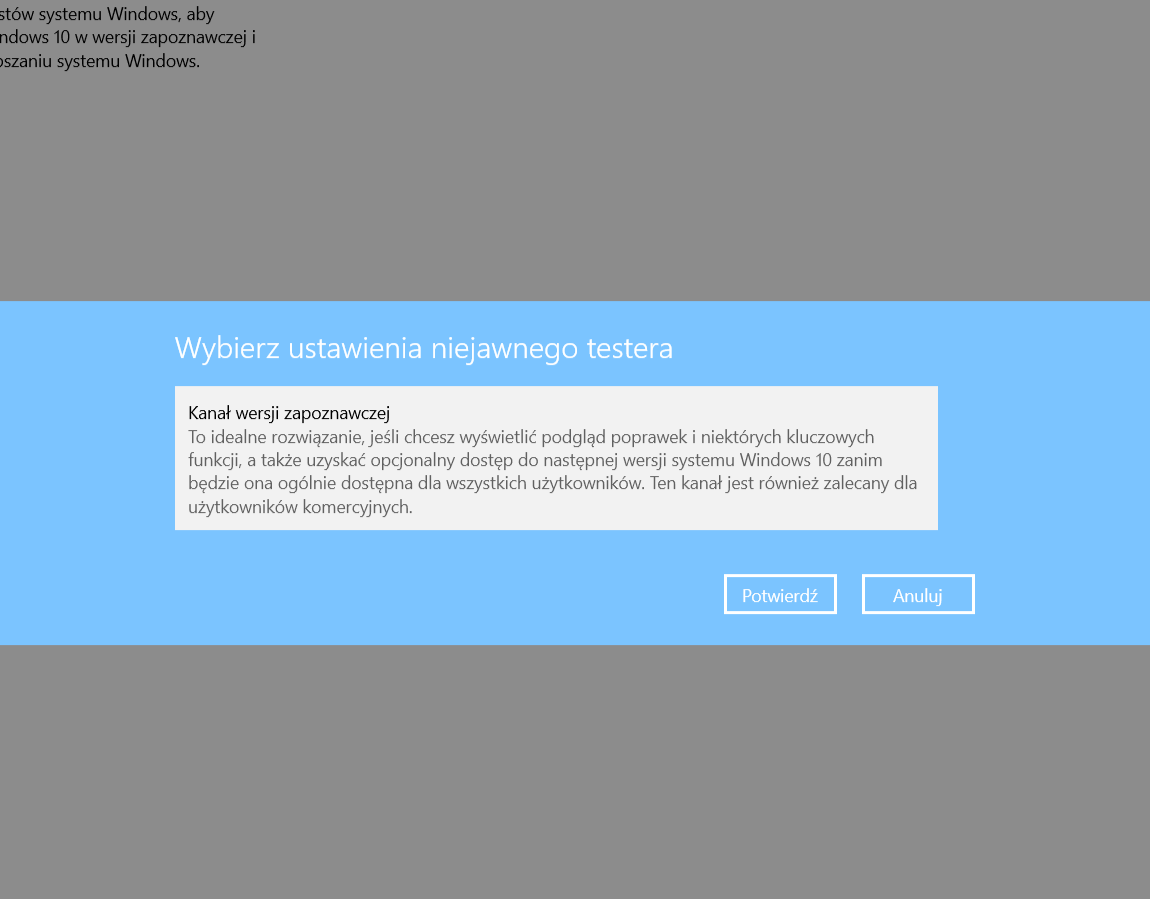


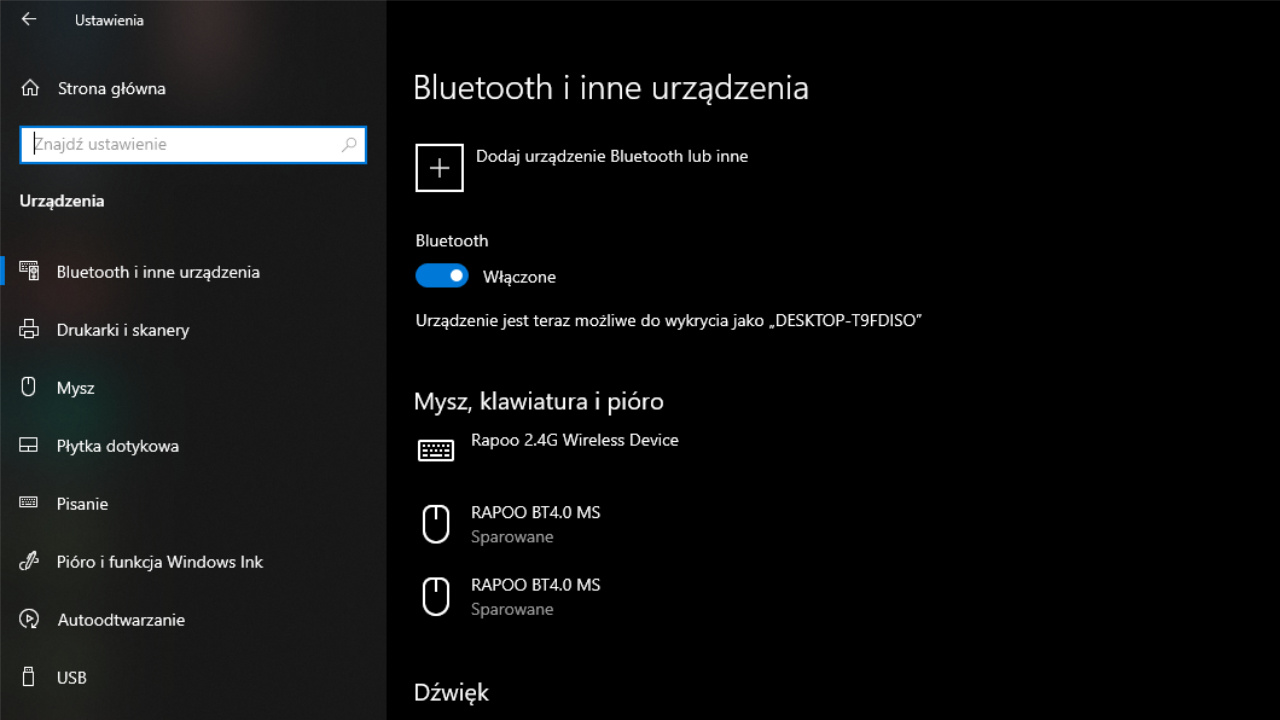

No Comments